Huom! Analyysi ei ole käytettävissä 11.6.2024 jälkeen. Lue lisää palvelutiedotteesta.
Paikkatietoikkunan Analyysi-toiminnon avulla voit tehdä tilastollisia paikkatietoanalyyseja. Aineistoina voit käyttää karttatasoja, jotka sisältävät kohdetietoja. Ne on merkitty karttatasolistalla -kuvakkeella. Toiminto on käytettävissä vain kirjautuneille käyttäjille. Voit rekisteröityä Paikkatietoikkunan käyttäjäksi Maanmittauslaitoksen OmaTili-palvelussa.
Analyysit tehdään analyysimenetelmillä. Seuraavassa on kuvattu tarjolla olevat menetelmät sekä miten niitä käytetään.
Palaa Paikkatietoikkunan käyttöohjeet -sivulle.
Vyöhyke
Vyöhyke-menetelmän avulla voit lisätä yhden tai useamman valitsemasi kohteen ympärille haluamasi kokoiset vyöhykkeet. Vyöhykeanalyysia voidaan hyödyntää mm. tutkittaessa koulupiirejä, kun halutaan tietää, kuinka monta lasta asuu yhden kilometrin säteellä koulusta.
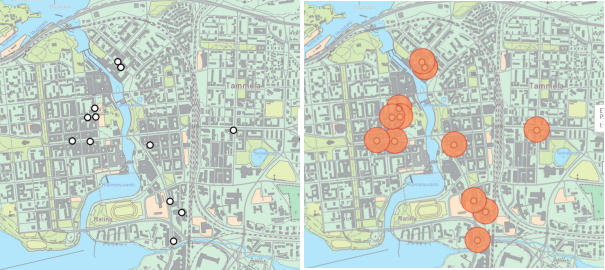
Kuva: Kohteille (vasemmalla) on piirretty 100 metrin vyöhykkeet (oikealla) ympärille.
Näin lasket vyöhykkeen:
- Valitse mille kohteelle haluat lisätä vyöhykkeen. Klikkaa kohdetta kartalla, käytä suodatusta, hae kohde paikkahaulla tai tee valinta kohdetyökaluilla.
- Valitse menetelmäksi Vyöhyke.
- Anna vyöhykkeen koko joko metreinä tai kilometreinä.
- Valitse mukaan otettavat ominaisuustiedot. Voit valita enintään kymmenen ominaisuustietoa, jotka periytyvät valituilta kohteilta vyöhykkeelle.
- Anna analyysille lopputulosta kuvaava nimi.
- Määrittele kohteille ulkoasu.
- Paina "Tee analyysi".
- Lopputuloksena syntynyt analyysitaso näkyy kartalla ja aineistolistalla. Voit tarkastella tason ominaisuustietoja klikkaamalla Kohdetiedot-painiketta mittakaavasäätimen alapuolella.
Tunnuslukujen laskenta
Tunnuslukujen laskenta -menetelmän avulla voit laskea valitsemillesi kohteille tunnuslukuja kohteiden ominaisuuksien perusteella.
Näin lasket tunnusluvut:
- Valitse kohteet, joille tunnusluvut lasketaan. Klikkaa kohdetta kartalla, käytä suodatusta, hae kohde paikkahaulla tai tee valinta kohdetyökaluilla.
- Valitse menetelmäksi Tunnuslukujen laskenta.
- Valitse laskettavat tunnusluvut:
- Kohteiden lukumäärä:
- Analyysissa mukana olevien kohteiden lukumäärä
- Summa: ominaisuustiedon arvojen yhteenlaskettu arvo
- Pienin arvo (minimi): pienin ominaisuustiedon arvoista
- Suurin arvo (maksimi): suurin ominaisuustiedon arvoista
- Keskiarvo (aritmeettinen keskiarvo): ominaisuustiedon arvoista laskettava keskimääräinen arvo
- Keskihajonta: ominaisuustiedon arvoista laskettava keskimääräinen poikkeama
- Mediaani: arvoltaan keskimmäinen ominaisuustiedon arvoista
- Tietosuojattujen kohteiden lukumäärä: niiden kohteiden, joiden arvoa ei voida esimerkiksi henkilötietosuojasyistä ottaa mukaan laskentaan, lukumäärä - Valitse ominaisuustiedot, joille tunnusluvut lasketaan. Voit valita enintään kymmenen ominaisuustietoa.
- Anna analyysille lopputulosta kuvaava nimi.
- Määrittele kohteille ulkoasu.
- Paina "Tee analyysi".
- Lopputuloksena syntynyt analyysitaso näkyy kartalla ja aineistolistalla. Voit tarkastella tason ominaisuustietoja klikkaamalla Kohdetiedot-painiketta mittakaavasäätimen alapuolella.
Huom! Tekstiä sisältäville ominaisuustiedoille voi laskea ainoastaan kohteiden lukumäärän. Jos kohteiden lukumäärä ei ole valittuna, tekstiä sisältäviä ominaisuustietoja ei oteta mukaan analyysin lopputulokseen.
Yhdiste
Yhdiste-menetelmän avulla voit yhdistää valitsemasi kohteet yhdeksi kohteeksi. Alkuperäisten kohteiden ominaisuudet eivät periydy yhdistetylle kohteelle.
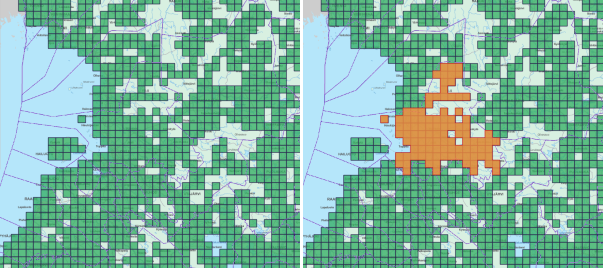
Kuva: Vasemmalla näkyvät kaikki Oulun seudun väestöruudut. Oikealla Oulun kaupungin alueella sijaitsevat väestöruudut on yhdistetty yhdeksi kohteeksi.
Näin teet yhdisteen:
- Valitse, mitkä kohteet haluat yhdistää. Klikkaa kohdetta kartalla, käytä suodatusta, hae kohde paikkahaulla tai tee valinta kohdetyökaluilla.
- Valitse menetelmäksi Yhdiste.
- Anna analyysille lopputulosta kuvaava nimi.
- Määrittele kohteille ulkoasu.
- Paina "Tee analyysi".
- Lopputuloksena syntynyt analyysitaso näkyy kartalla ja aineistolistalla. Voit tarkastella tason ominaisuustietoja klikkaamalla Kohdetiedot-painiketta mittakaavasäätimen alapuolella.
Leikkaus
Leikkaus-menetelmän avulla voit leikata kohteita toisen tason kohteiden geometrioilla. Analyysin lopputulokseen otetaan mukaan ne leikattavien kohteiden osat, jotka ovat leikkaavan geometrian alueella.
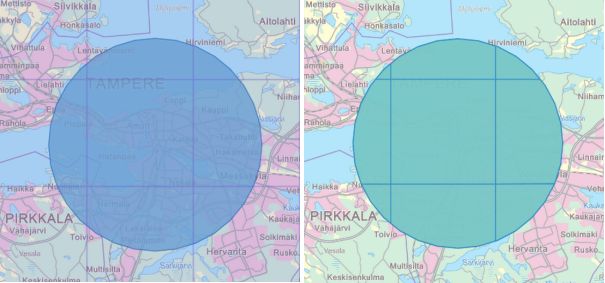
Kuva: Taustalla olevia väestöruutuja on leikattu ympyräkohteella.
Näin teet leikkauksen:
- Valitse, mitä kohteita haluat leikata. Klikkaa kohteita kartalta, käytä suodatusta, hae kohde paikkahaulla tai tee valinta kohdetyökaluilla.
- Valitse menetelmäksi Leikkaus.
- Valitse leikattava taso. Kyseisen tason kohteita leikataan leikkaavan tason kohteilla.
- Valitse leikkaava taso. Kyseisen tason kohteilla leikataan leikattavan tason kohteita.
- Valitse mukaan otettavat ominaisuustiedot. Voit valita enintään kymmenen ominaisuustietoa, jotka periytyvät leikattavan tason kohteilta leikkauksen lopputuloksena syntyville kohteille.
- Anna analyysille lopputulosta kuvaava nimi.
- Määrittele kohteille ulkoasu.
- Paina "Tee analyysi".
- Lopputuloksena syntynyt analyysitaso näkyy kartalla ja aineistolistalla. Voit tarkastella tason ominaisuustietoja klikkaamalla Kohdetiedot-painiketta mittakaavasäätimen alapuolella.
Leikkaavien kohteiden suodatus
Leikkaavien kohteiden suodatus -menetelmän avulla voit valita leikattavalta tasolta kohteita leikkaavan tason kohteiden perusteella. Menetelmä poikkeaa leikkauksesta siten, että lopputulokseen otetaan mukaan kokonaisia kohteita, kun taas leikkauksessa leikataan kohteita.
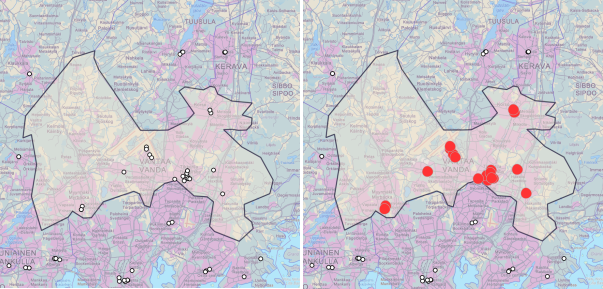
Kuva: Vasemmalla on merkitty valkoisella leikattavan tason kohteet (palvelupisteet). Näitä on leikattu kuntajaolla siten, että lopputuloksena näytetään ainoastaan Vantaalla sijaitsevat kohteet, jotka on merkitty punaisella oikealla olevassa kartassa.
Näin suodatat leikkaavia kohteita:
- Valitse, mitä kohteita haluat suodattaa. Klikkaa kohteita kartalta, käytä suodatusta, hae kohde paikkahaulla tai tee valinta kohdetyökaluilla.
- Valitse menetelmäksi Leikkaavien kohteiden suodatus.
- Valitse alkuperäinen taso, jolta kohteet valitaan leikkaavan tason kohteiden perusteella.
- Valitse leikkaava taso. Alkuperäisen tason kohteet valitaan tämän tason kohteiden perusteella.
- Valitse mukaan otettavat kohteet. Lopputulokseen voidaan ottaa mukaan leikkaavat tai sisältyvät kohteet. Leikkaavat kohteet ovat osittain tai kokonaan leikkaavan tason kohteiden sisäpuolella. Sisältyvät kohteet ovat kokonaan leikkaavan tason kohteiden sisäpuolella.
- Valitse mukaan otettavat ominaisuustiedot. Voit valita enintään kymmenen ominaisuustietoa, jotka periytyvät alkuperäisen tason kohteilta.
- Anna analyysille lopputulosta kuvaava nimi.
- Määrittele kohteille ulkoasu.
- Paina "Tee analyysi".
- Lopputuloksena syntynyt analyysitaso näkyy kartalla ja aineistolistalla. Voit tarkastella tason ominaisuustietoja klikkaamalla Kohdetiedot-painiketta mittakaavasäätimen alapuolella.
Analyysitasojen yhdiste
Analyysitasojen yhdiste -menetelmän avulla voit yhdistää useita eri analyysitasoja, joilla on samat ominaisuustiedot. Analyysitaso on analyysin lopputuloksena syntyvä taso. Esimerkiksi jos olet tehnyt saman analyysin kahdelle alueelle, voit yhdistää syntyneet analyysitasot yhdeksi.
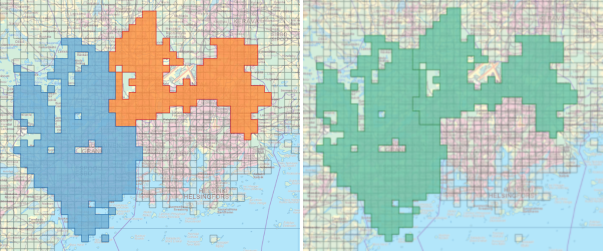
Kuva: Vasemmalla on sinisellä Espoon väestöruudut ja oranssilla Vantaan väestöruudut. Oikealla Espoon ja Vantaan väestöruudut on yhdistetty yhdeksi alueeksi.
Näin yhdistät analyysitasoja:
- Valitse analyysitaso, jonka haluat yhdistää muihin tasoihin. Tason on oltava analyysin lopputuloksena syntynyt taso.
- Valitse menetelmäksi Analyysitasojen yhdiste.
- Valitse valittuun tasoon yhdistettävät tasot. Tasojen on oltava analyysin lopputuloksena syntyneitä tasoja, joilla on samat ominaisuustiedot. Voit valita useampia tasoja.
- Valitse mukaan otettavat ominaisuustiedot. Voit valita enintään kymmenen ominaisuustietoa, jotka periytyvät yhdistettävien tasojen kohteilta lopputuloksena syntyvän tason kohteille.
- Anna analyysille lopputulosta kuvaava nimi.
- Määrittele kohteille ulkoasu.
- Paina "Tee analyysi".
- Lopputuloksena syntynyt analyysitaso näkyy kartalla ja aineistolistalla. Voit tarkastella tason ominaisuustietoja klikkaamalla Kohdetiedot-painiketta mittakaavasäätimen alapuolella.
Vyöhykkeet ja sektorit
Vyöhykkeet ja sektorit -menetelmän avulla voit lisätä useita vyöhykkeitä ja sektoreita valittujen kohteiden ympärille.
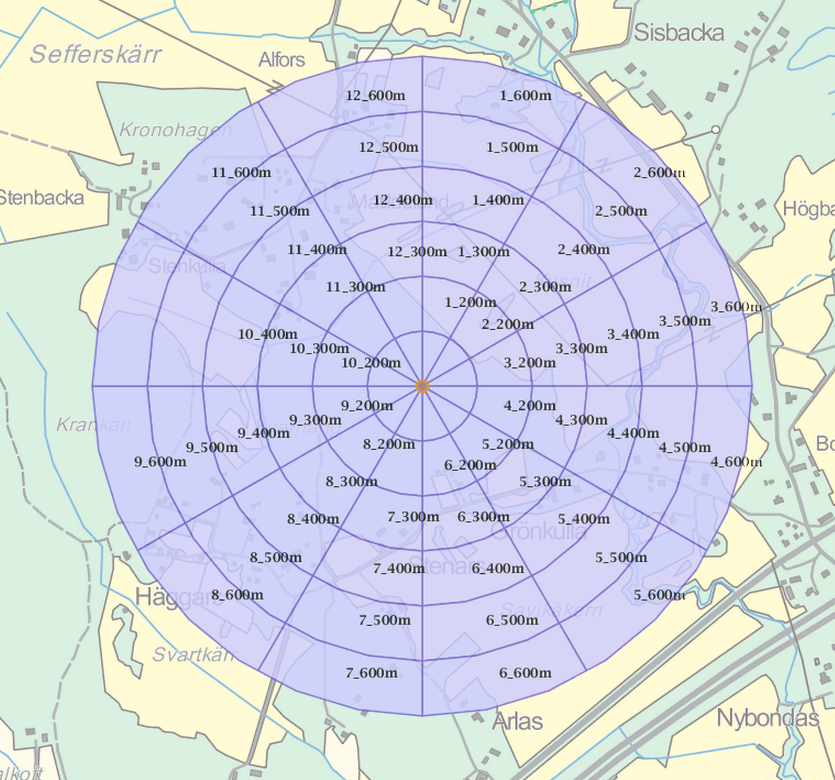
Kuva: Pisteelle on laskettu vyöhykkeet ja sektorit. Lopputuloksessa on kuusi vyöhykettä ja kaksitoista sektoria.
Näin lasket vyöhykkeet ja sektorit:
- Valitse mille kohteelle haluat laskea vyöhykkeet ja sektorit. Klikkaa kohdetta kartalla, käytä suodatusta, hae kohde paikkahaulla tai tee valinta kohdetyökaluilla.
- Valitse menetelmäksi Vyöhykkeet ja sektorit.
- Anna vyöhykkeiden koko joko metreinä tai kilometreinä.
- Anna vyöhykkeiden lukumäärä. Kohteella voi olla enintään 12 vyöhykettä.
- Anna sektorien lukumäärä. Kohteella voi olla enintään 12 sektoria.
- Valitse mukaan otettavat ominaisuustiedot. Voit valita enintään kymmenen ominaisuustietoa, jotka periytyvät valituilta kohteilta lopputuloksena syntyville vyöhykkeille ja sektoreille.
- Anna analyysille lopputulosta kuvaava nimi.
- Määrittele kohteille ulkoasu.
- Paina "Tee analyysi".
- Lopputuloksena syntynyt analyysitaso näkyy kartalla ja aineistolistalla. Voit tarkastella tason ominaisuustietoja klikkaamalla Kohdetiedot-painiketta mittakaavasäätimen alapuolella.
Muutoksen laskenta
Muutoksen laskenta-menetelmän avulla voit laskea muutoksen kahden eri karttatason välillä. Karttatasot esittävät samaa aineistoa eri aikoina. Esimerkiksi voit laskea miten väkiluku on muuttunut viiden vuoden aikana valitulla alueella.
Kuva: Väestöruuduille on laskettu muutos vuosina 2010-2014. Punaisella on merkitty ne ruudut, joissa väkiluku on kasvanut. Sinisellä on merkitty ne ruudut, joissa väkiluku on laskenut.
Näin lasket muutoksen eri karttatasojen välillä:
- Valitse taso, joka sisältää aikaisemman ajankohdan tiedot.
- Valitse menetelmäksi Muutoksen laskenta.
- Tarkista, että aikaisemman ajankohdan tiedot sisältävä taso on oikea.
- Valitse vertailtava ominaisuustieto aikaisemmalta ajankohdalta. Tämän arvoja verrataan myöhäisemmän ajankohdan vertailtavan ominaisuustiedon arvoihin.
- Valitse taso, joka sisältää myöhäisemmän ajankohdan tiedot.
- Valitse vertailtava ominaisuustieto myöhäisemmältä ajankohdalta. Tämän arvoja verrataan aikaisemman ajankohdan vertailtavan ominaisuustiedon arvoihin.
- Valitse yhdistävä ominaisuustieto. Sen on määritettävä yksikäsitteisesti, mistä kohteesta on kyse molemmilla tasolla.
- Anna analyysille lopputulosta kuvaava nimi.
- Klikkaa "Avaa kohdetietotaulukko analyysin valmistuttua.", jos haluat, että kohdetiedot näytetään analyysin valmistuttua.
- Määrittele kohteiden esitystapa.
- Paina "Tee analyysi".
- Lopputuloksena syntynyt analyysitaso näkyy kartalla ja aineistolistalla. Voit tarkastella tason ominaisuustietoja klikkaamalla Kohdetiedot-painiketta mittakaavasäätimen alapuolella. Muutostiedot löytyvät sarakkeesta "Muutos t2-t1", jossa t2 on myöhäisempi ajankohta ja t1 aikaisempi ajankohta.
Yhdistäminen sijainnin perusteella
Yhdistä kohdetason ominaisuustiedot lähdetason ominaisuustietoihin kohteiden sijainnin perusteella.
Kuva: Kohdetason (tieliikenneonnettomuudet) ja lähdetason (postinumeroalueet) ominaisuustiedot on yhdistetty sijainnin perusteella. Näin tieliikenneonnettomuuksista tiedetään, millä postinumeroalueella ne ovat tapahtuneet.
Näin yhdistät ominaisuustiedot sijainnin perusteella:
- Valitse kohdetaso eli taso, jonka ominaisuustietoihin lähdetasolta haetut ominaisuustiedot yhdistetään. Voit halutessasi suodattaa kohteita.
- Valitse menetelmäksi Yhdistäminen sijainnin perusteella.
- Valitse lopputulokseen kohdetasolta mukaan otettavat ominaisuustiedot. Voit valita enintään kymmenen ominaisuustietoa, jotka kohdetason kohteilta lopputuloksena syntyvälle tasolle.
- Valitse lähdetaso eli taso, jonka ominaisuustiedoista yhdistettävät tiedot haetaan kohdetasolle. Voit halutessasi suodattaa kohteita.
- Valitse lähdetasolta lopputulokseen mukaan otettavat ominaisuustiedot. Voit valita enintään kymmenen ominaisuustietoa, jotka lähdetason kohteilta lopputuloksena syntyvälle tasolle.
- Valitse mukaan otettavat kohteet. Lopputulokseen voidaan ottaa mukaan leikkaavat tai sisältyvät kohteet. Leikkaavat kohteet ovat osittain tai kokonaan leikkaavan tason kohteiden sisäpuolella. Sisältyvät kohteet ovat kokonaan leikkaavan tason kohteiden sisäpuolella.
- Anna analyysille lopputulosta kuvaava nimi.
- Määrittele kohteille ulkoasu.
- Paina "Tee analyysi".
- Lopputuloksena syntynyt analyysitaso näkyy kartalla ja aineistolistalla. Voit tarkastella tason ominaisuustietoja klikkaamalla Kohdetiedot-painiketta mittakaavasäätimen alapuolella.
Valitse aineisto
Aineisto-osiossa näkyvät kaikki ne aineistot, jotka ovat näkyvillä kartalla ja joihin voit suorittaa analyyseja. Valitse yksi aineisto analyysin pohjaksi. Lisää karttatasoja voit hakea "Lisää karttatasoja"-painikkeella aukeavalta listalta. Voit käyttää aineistoja, joihin liittyy kohdetietoja. Nämä aineistot on merkitty -merkillä.
Aineiston metatietoihin voit käydä tutustumassa klikkaamalla -painiketta. -painikkeella voi suodattaa aineistoa kohdetietoihin perustuen siten, että analyysiin tulee mukaan vain osa aineistosta. Jos painike on keltainen, aineistoon kohdistuu suodatuksia. Voit poistaa aineiston näkyvistä kartalta klikkaamalla aineiston vieressä olevaa -painiketta.
Suodata kohteita karttatasolta
Suodata kohteita karttatasolta suodatinpainikkeella. Voit suodattaa kohteita joko maantieteellisesti tai ominaisuustietojen perusteella.
Maantieteellisessä suodatuksessa mukaan otettavat kohteet valitaan joko karttanäkymän rajaaman alueen tai kohdevalintojen perusteella. Analyysiin otetaan mukaan kaikki kohteet, vain kartalla näkyvät kohteet, vain kartalta valitut kohteet tai kohteet, jotka leikkaavat valittua kohdetta tai ovat valitun kohteen sisäpuolella.
Kohteet voidaan valita myös niiden ominaisuustietojen perusteella. Käyttäjä voi määritellä ehtoja, joiden perusteella kohteet valitaan. Ehto on muotoa x=y, missä x on ominaisuustieto, = on vertailuoperaattori ja y = arvo. Ehto voisi olla esimerkiksi "väestö < 1000". Analyysiin otetaan mukaan ne kohteet, jotka täyttävät valitun ehdon. Voit lisätä ehtoja (+)-painikkeella ja poistaa (-)-painikkeella. Voit itse valita, haluatko, että kirjainkoko vaikuttaa valintoihin.
Kun olet valinnut haluamasi suodattimet, klikkaa "Päivitä valinnat". Voit poistaa kaikki suodattimet klikkaamalla "Tyhjennä valinnat". Klikkaamalla "Peruuta" voit palata tekemään analyysia ilman muutoksia suodattimiin.
Hae paikkahaulla
Kohdista karttanäkymä haluamaasi sijaintiin paikkahaulla. Voit hakea paikkoja paikannimien, osoitteiden ja kiinteistötunnusten perusteella. Voit luoda valittuun paikkaan väliaikaisen pisteen klikkaamalla Tuo analyysiin. Tämän jälkeen voit käyttää kyseistä pistettä analyyseissa.
Kohdetyökalut
Kohdetyökaluilla voit lisätä väliaikaisia kohteita, leikata kohteita ja valita kohteita rajaamalla ne piirtämälläsi kuviolla.
Lisää kartalle väliaikainen kohde
Lisää väliaikainen kohde. Kohde voi olla piste, viiva tai alue. Se voi myös koostua useista kohteista. Väliaikaista kohdetta ei tallenneta. Se poistuu, kun suljet analyysi-toiminnon. Voit käyttää väliaikaista kohdetta analyysin pohjana.
Lisää väliaikainen piste:
- Klikkaa haluamaasi sijaintia.
- Toista vaihe 1, jos haluat piirtää saman kohteeseen useampia pisteitä.
- Klikkaa Valmis. Poista piirtämäsi piste(et) klikkaamalla Peruuta.
- Piste näkyy aineistolistalla nimellä Väliaikainen piste x, jossa x on pisteen järjestysnumero.
Lisää väliaikainen viiva:
- Piirrä viiva klikkaamalla alkupistettä ja taitepisteitä. Lopuksi kaksoisklikkaa päätepistettä.
- Klikkaa Valmis. Poista piirtämäsi viiva(t) klikkaamalla Peruuta.
- Viiva näkyy aineistolistalla nimellä Väliaikainen viiva x, jossa x on viiva järjestysnumero.
Lisää väliaikainen alue
- Piirrä alue klikkaamalla kulmapisteitä. Lopuksi kaksoisklikkaa päätepistettä. Voit tehdä alueeseen reiällä pitämällä pohjassa ALT-näppäintä.
- Toista vaihe 1, jos haluat piirtää saman kohteeseen useampia alueita.
- Klikkaa Valmis. Poista piirtämäsi alue(et) klikkaamalla Peruuta.
- Alue näkyy aineistolistalla nimellä Väliaikainen alue x, jossa x on alue järjestysnumero.
Leikkaa olemassa olevia kohteita
Leikkaa olemassa olevia kohteita. Voit leikata viivoja tai alueita. Leikattava osa viivasta määritellään leikkauspisteillä. Leikattava osa alueesta määritellään joko leikkausviivalla tai leikkausalueella.
Näin leikkaat viivan leikkauspisteillä:
- Valitse työkalu. Viivalle ilmestyvät leikkauspisteet. Ne on merkitty punaisilla "salmiakkikuvioilla". Jos viiva muodostaa ympyrän, pisteet ovat päällekkäin.
- Siirrä leikkauspisteitä haluamaasi kohtaan raahaamalla niitä hiirellä. Leikkauksen lopputulos on merkitty punaisella.
- Klikkaa lopuksi Valmis.
- Leikattu viiva näkyy aineistolistalla nimellä Väliaikainen viiva x, jossa x on viiva järjestysnumero.
Kuva: Sinistä viivaa (luontopolku) leikataan punaisilla salmiakeilla merkityillä pisteillä. Oikeassa yläkulmassa on tarvittavan työkalun kuvake.
Näin leikkaat alueen viivalla:
- Piirrä viiva leikattavan alueen yli. Klikkaa viivan taitepisteitä (mukaan lukien alkupiste) ja lopuksi kaksoisklikkaa päätepistettä.
- Siirrä taitepisteitä raahaamalla niitä hiirellä. Leikkauksen lopputulos on merkitty sinisellä. Jos haluat vaihtaa toiseen alueeseen, klikkaa sitä.
- Klikkaa lopuksi Valmis.
- Leikattu alue näkyy aineistolistalla nimellä Väliaikainen alue x, jossa x on alue järjestysnumero.
Kuva: Alueen yli on piirretty viiva, jonka perusteella alue on leikattu kahtia. Eteläisempi alue on kuvassa valittuna. Punaisia "salmiakkeja" siirtämällä voit muuttaa leikattua aluetta. Oikeassa yläkulmassa on tarvittavan työkalun kuvake.
Näin leikkaat alueen toisella alueella:
- Piirrä alue leikattavan alueen päälle. Klikkaa alueen kulmapisteitä ja lopuksi kaksoisklikkaamalla viimeistä kulmapistettä.
- Siirrä kulmapisteitä raahaamalla niitä hiirellä. Leikkauksen lopputulos on merkitty sinisellä. Jos haluat vaihtaa toiseen alueeseen, klikkaa sitä.
- Klikkaa lopuksi Valmis.
- Leikattu alue näkyy aineistolistalla nimellä Väliaikainen alue x, jossa x on alue järjestysnumero.
Kuva: Alueen keskelle on piirretty toinen alue, joka on leikattu omaksi alueekseen. Oikeassa yläkulmassa on tarvittavan työkalun kuvake.
Valitse kohteita geometrian avulla
Valitse kohteet rajaamalla ne piirtämälläsi kuviolla. Ne kohteet valitaan, jotka leikkaavat piirtämääsi kuviota. Valinta kohdistuu vain valittuun karttatasoon. Piirrä jokin seuraavista geometrioista:
- Piste: Klikkaa haluttua sijaintia. Ne kohteet valitaan, joiden sisällä piste on.
- Viiva: Klikkaa viivan taitepisteitä (mukaan lukien alkupiste) ja lopuksi kaksoisklikkaa päätepistettä. Ne kohteet valitaan, jotka leikkaavat viivaa.
- Alue: Klikkaa alueen kulmapisteitä ja lopuksi kaksoisklikkaamalla viimeistä kulmapistettä. Ne kohteet valitaan, jotka ovat osittain tai kokonaan alueen sisällä.
- Suorakulmio: Paina hiiri pohjaan suorakulmion kulmassa ja vapauta se vastakkaisessa kulmassa. Ne kohteet valitaan, jotka ovat osittain tai kokonaan suorakulmion sisällä.
- Ympyrä: Paina hiiri pohjaan ympyrän keskipisteessä, vedä hiirtä poispäin keskipisteestä ja vapauta se ulkoreunalla. Ne kohteet valitaan, jotka ovat osittain tai kokonaan ympyrän sisällä.
Määrittele ulkoasu
Määrittele analyysin lopputuloksessa näytettäville kohteille. Ulkoasu on mahdollista määritellä erikseen pisteille, viivoille ja alueille:
- Pisteet: Määrittele pisteille symboli, koko ja väri.
- Viivat: Määrittele viivoille piirtotyyli, päätyjen ja kulmien esitystapa, leveys ja väri.
- Alueet: Määrittele alueiden reunaviivalle tyyli, kulmien esitystapa, leveys ja väri sekä alueelle täyttöväri tai täyttökuvio.
