The key functions of the MapSite are briefly described here.
Using the map
Search for a feature by place name, address or property identifier
You can add the asterisk (*) to the beginning, middle or end of your search word. The search also displays the number of features found (at most 500).
Use the name or address search to identify a property identifier, for example. Once you have found the correct place, select property identifiers under map layers.
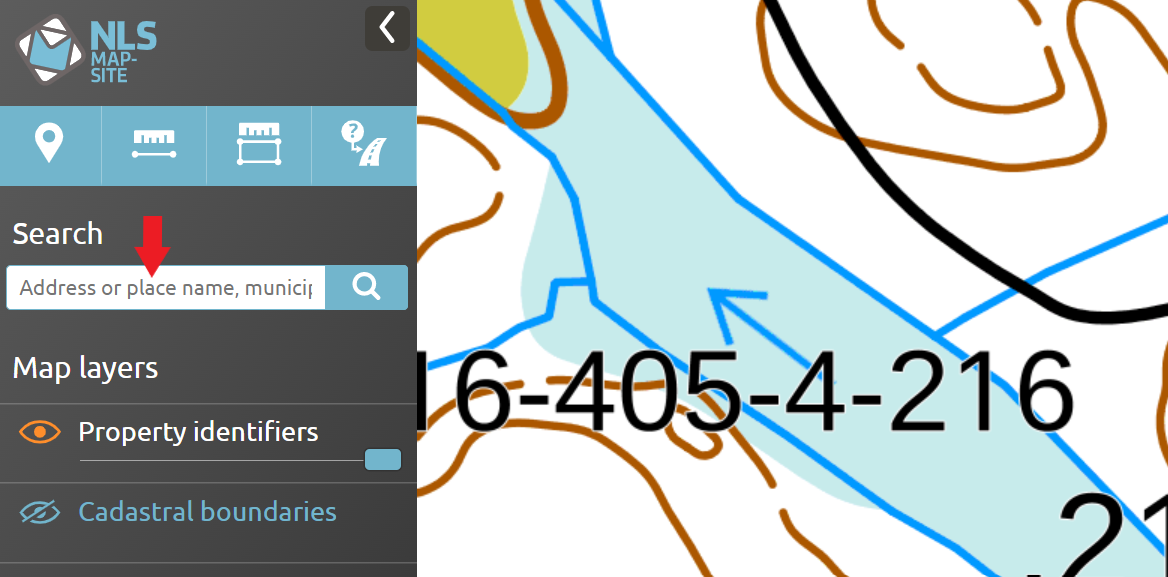
Search for a feature by property identifier to identify the location of a specific property. You can also look up a jointly owned water area with a property identifier, then you can see all the parcels of the water area on the map.
The property identifier can consist of numbers separated by dashes or zeros, e.g. 12-34-5-678 or 01203400050678.
Property and boundary marker information
When you search for a property with the property identifier, the boundaries and boundary markers of the selected property are highlighted on the map. By clicking on a highlighted area or a single boundary marker, you can see more detailed information.
Note that boundary markers are not shown until you zoom in close enough on the map. To view the information about any property, activate cadastral boundaries in the map layer menu and click on a desired property.
If the property consists of more than one area or parcel, all parcels are shown highlighted. Only one property at a time can be highlighted. You can click on the map to change the property to be highlighted. You can take off the highlighting of the property by showing the property information and clicking on "Remove".
The following boundary marker information is shown:
| Number | The number has also been marked on the boundary marker. |
| Structure | A description of what the boundary marker looks like. The boundary marker can be, for instance, a metal pipe or bolt, or a single stone. |
| Location | The boundary marker coordinates are shown in the ETRS-TM35FIN coordinate system. |
| Positional accuracy | Estimated positional accuracy (m). |
| Relationship to ground level | A description of how the boundary marker has been set. The boundary marker can be, for instance, visible or buried in the ground. |
| Existence | Boundary markers are mainly "existing", but in some cases, the boundary marker can also be "missing" or its existence can be "unknown". |
| Source material | The information about boundary markers has been collected from several different sources. The newer the boundary marker information is, the more accurate it is. If the location of the boundary marker has been measured before 2020, the coordinate information shows the following text: "The information has not been confirmed." |
Map view
Print the map view by clicking the printer icon in the top right corner. If a notification is shown at the top of the map view, you can close the notification by clicking X to view the printer icon. You can also enlarge the map to the full screen size by minimising the menus on the right and left by clicking the < > icons.
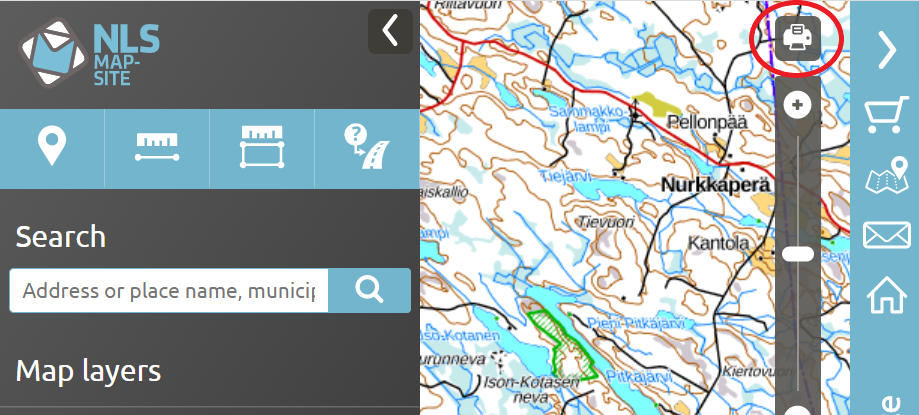
Map tools
Add a marker on the map
Select the marking tool in the left-hand side menu.
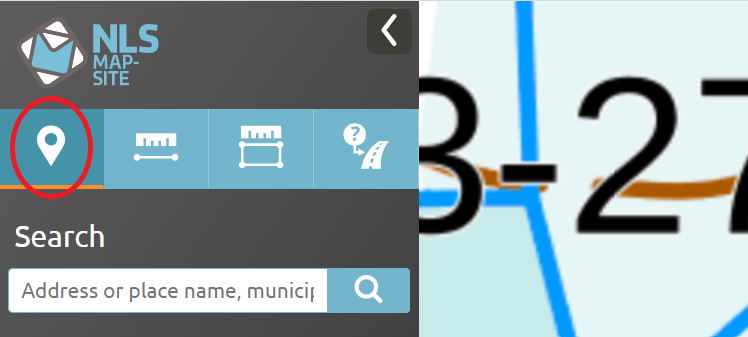
Enter a heading and write a detailed description.

You can share the marker as a link by email or on social media.

Measure the distance or area
You can find the measuring tools in the left-hand side menu.
Click to set the starting point and measure the distance or area. Stop measuring by double-clicking. Modify your measurement by dragging the line.
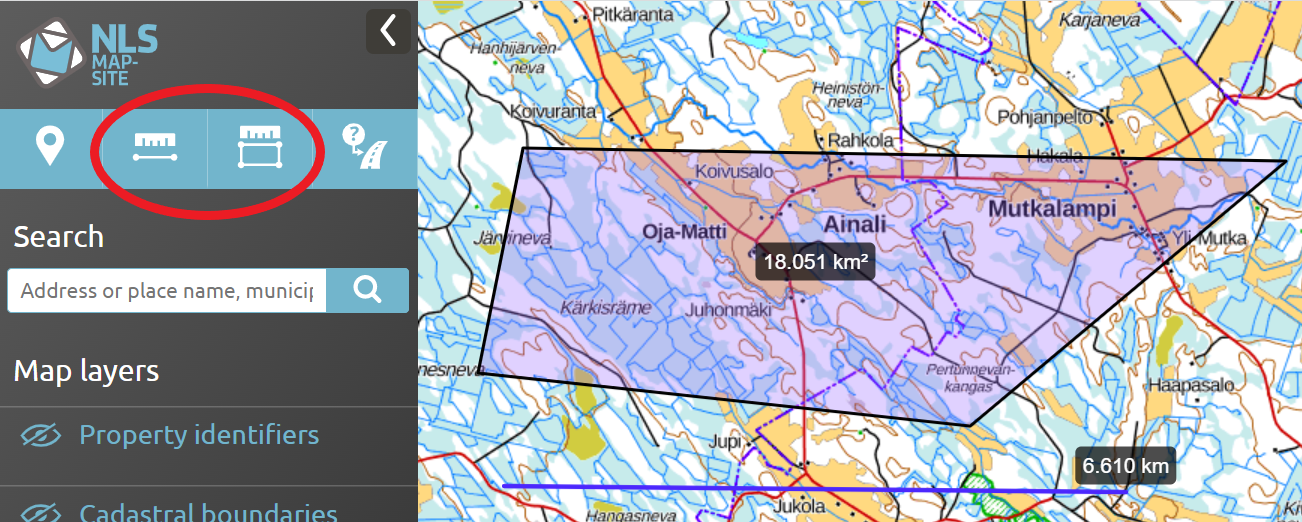
You can print a map view in which the area is indicated as an attachment to a deed of sale for a parcel, for example.
Show the nearest address
Start by clicking the icon in the left-hand menu. Next, click the location whose nearest address you want to see on the map.
You can see the nearest address, municipality and the location’s coordinates.
This function also shows the address of roadside locations without any buildings.
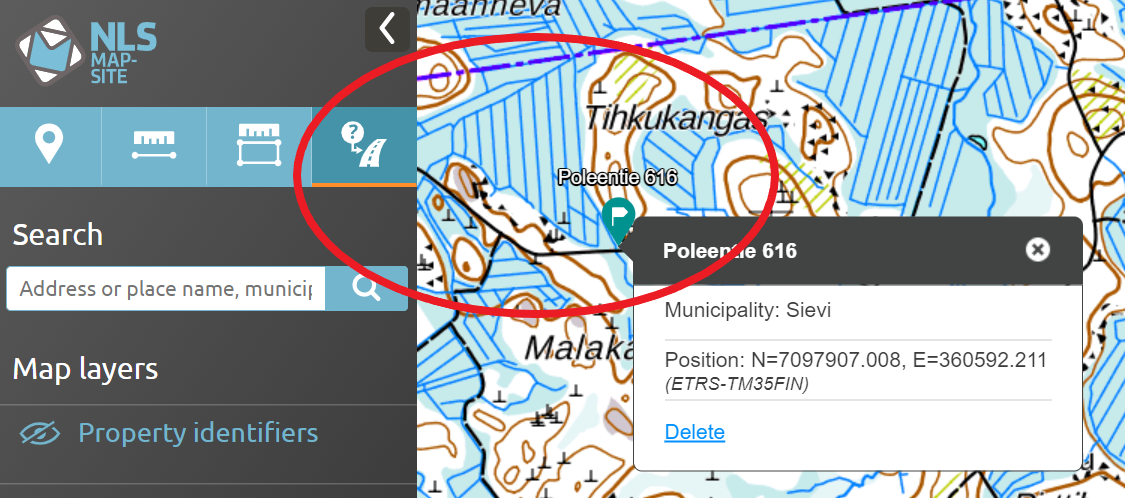
Other functions
Enter and convert coordinates
In the MapSite, geographic coordinates are shown in three different formats:
d° m' s,sss'', 2. d° m,mmmm', 3. d,ddddddd°.
Open the ‘Enter and convert coordinates’ function by clicking the XY icon on the right-hand side of the map view. The function shows the TM35 map sheet number for the point on the map.
Enter coordinates
Type coordinates in their designated fields. Click the ‘Add marker’ button to show the coordinates on the map.
In geographic coordinates, the degree symbol (°) can be replaced by the letter ‘d’.
Convert coordinates
Select the coordinate system in the drop-down menu. The coordinates will be converted in the fields based on the coordinate system selected.
This function also shows the coordinates recommended to be used in emergency calls.

Did you notice an error on the map?
Report any error you have noticed or give other feedback on the MapSite. Open the feedback form by clicking the right-hand side menu.
Map printouts
In the MapSite, you can also buy map printouts. To order and buy map printouts, open ‘Buy maps’ in the right-hand side menu.
You can select the following content for your own map printout:
- area
- printout size
- scale
- contents, e.g. show property identifiers and boundary markers, grid intersections
You can select weatherproof plastic, canvas or paper as your map printout’s material. The map printout is also available as a PDF file.
Map printouts are delivered by post. For PDF printouts, a download link will be sent to you by email.
Opening and viewing PDF map printouts sent by email
Map printouts are delivered as a download link by email. Click the link and save the file on your computer. The download link is valid for 30 days after placing an order.
If you cannot open the link by clicking it, copy it and paste it in your browser’s address bar.
Next, open the PDF map printout using Adobe Reader. Click the eye icon in the left-hand menu of the program to select the information you want to be shown on the map.
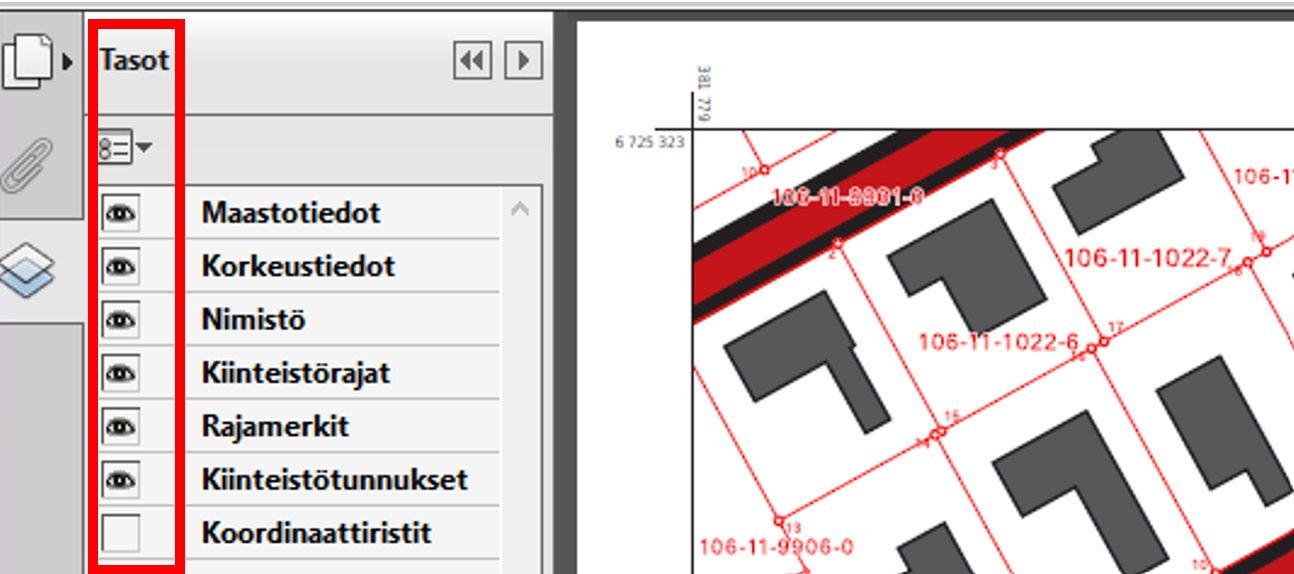
Download geospatial data
In the MapSite, you can download geospatial data. You can access downloadable data in the right-hand side menu.
Click the dataset you want to make more detailed selections. As a rule, geospatial data software is required to process and open datasets.
Select the product, file format and area. After you have made your selections, add the product to the shopping cart. Downloadable datasets are free of charge. Go to checkout and enter your contact information. An order confirmation will be sent to you by email. Open datasets are available through the link in the order confirmation.
The datasets available for download in the service are subject to the Attribution CC 4.0 licence of the National Land Survey of Finland’s open datasets.
