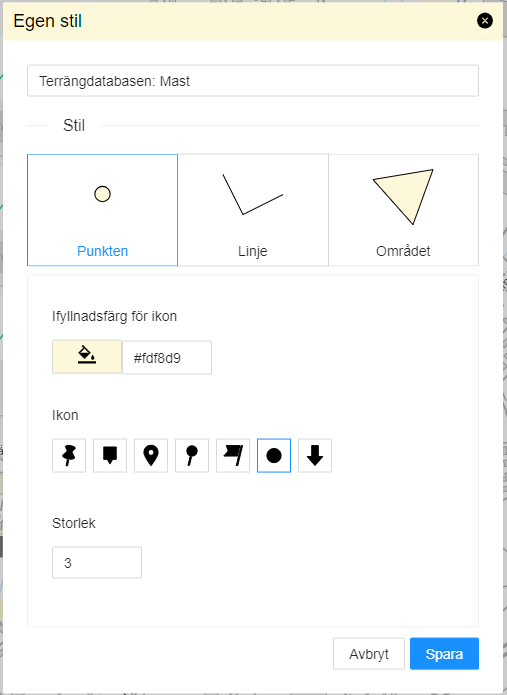När du är inloggad på Paikkatietoikkuna, kan du spara kartvyer i dina uppgifter, skapa egna objekt och ladda dem ner på datorn, publicera kartor och skapa indikatorer för temakartor, skapa egna stilar, importera egna datamängder samt utföra analyser. Alla dessa funktioner har samlats under fliken Mina uppgifter.
Återvänd till webbsidan "Bruksanvisningar för Geodataportalen Paikkatietoikkuna".
Användaruppgifter
På fliken Användaruppgifter kan du kontrollera med vilket namn, skärmnamn och vilken e-postadress ditt användarnamn har skapats. Dessutom kan du se när ditt konto skapades och när du senast loggade in. Du kan uppdatera dina uppgifter genom att klicka på ”Uppdatera dina användaruppgifter”. Du kommer till inloggningssidan för Lantmäteriverkets tjänst Mittkonto där du kan uppdatera dina uppgifter efter inloggningen.
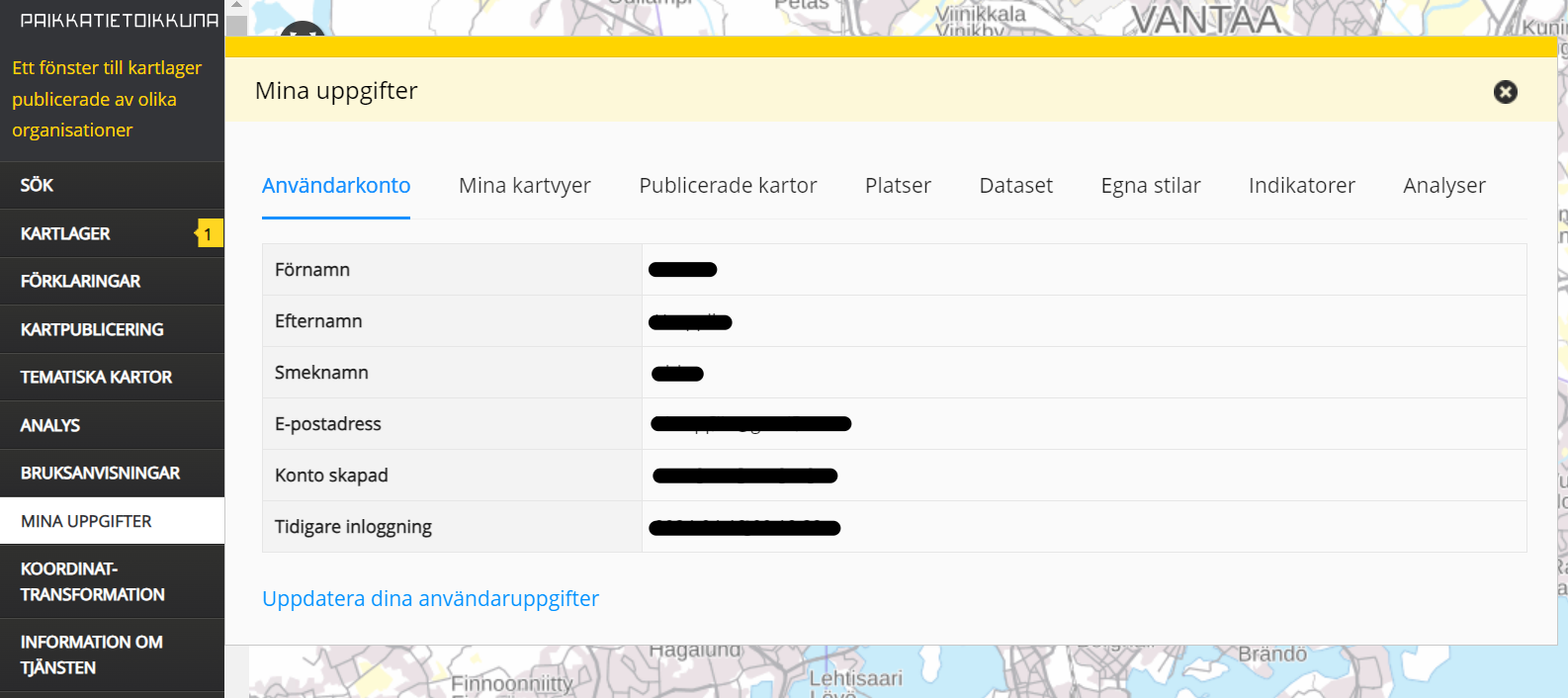
Kartvyer
På fliken Kartvyer kan du granska de kartvyer som du sparat. Genom att klicka på namnet på vyn öppnas vyn i geodataportalen Paikkatietoikkuna. Du kan sortera kartor efter namn, beskrivning och datum för skapande genom att klicka på rubrikerna för kolumnerna. Om du vill att Paikkatietoikkuna öppnas i en viss vy, kan du välja vyn som förvald kartvy genom att klicka på rutan i kolumnen Förvald. Med verktygen i kolumnen Funktioner kan du redigera uppgifterna om kartvyn (penna) eller radera kartvyn (skräpkorg).
Du kan spara kartvyn med verktyget ”Spara kartvyn” (kamera) eller genom att klicka på ”Spara nuvarande vy” på fliken Kartvyer. Ge kartvyn ett namn och en beskrivning. Kryssa i rutan ”Förvald kartvy” om du vill att kartvyn öppnas som standard när du loggar in på geodataportalen Paikkatietoikkuna.
Inbäddade kartor
På fliken Inbäddade kartor hittar du egna sparade kartpublikationer. Anvisning om hur du publicerar en karta.
På fliken Inbäddade kartor hittar du de kartor som du skapat med funktionen Definiera karta och som du kan inbädda på en annan webbplats. Du kan sortera kartorna efter namn, beskrivning, datum för skapande och tidpunkt för redigering genom att klicka på rubrikerna för kolumnerna. När du klickar på namnet på den inbäddade kartan, öppnas den inbäddade kartan i ett nytt fönster.
I kolumnen Funktioner kan du öppna den inbäddade kartan i Paikkatietoikkunas kartvy (bild), kopiera kartans HTML-kod till klippbordet (kopiera), ångra publicering av kartan eller publicera den på nytt (ögon), redigera den inbäddade kartan (penna) samt radera den inbäddade kartan (skräpkorg).
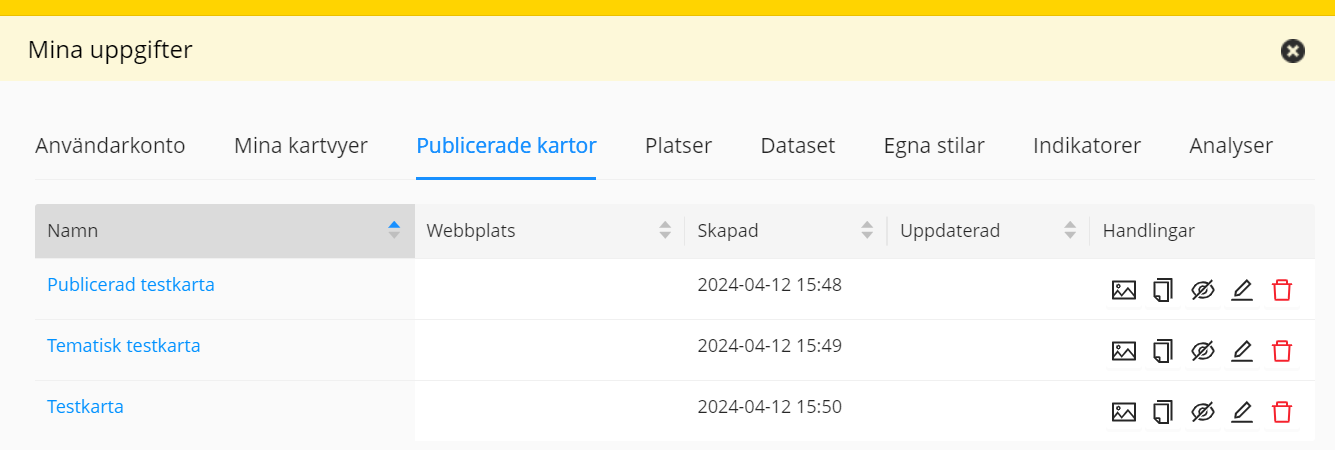
Object
I geodataportalen Paikkatietoikkuna kan du spara objekt som består av punkter, linjer eller områden i dina egna objekt. Anvisning om hur du lägger till egna objekt.
På fliken Objekt hittar du dina egna sparade objekt enligt kartlager. Välj först önskat kartlager i rullgardinsmenyn Kartlager. Under menyn i tabellen syns de objekt som sparats på kartlagret.
Redigering av kartlager
Med knapparna bredvid rullgardinsmenyn Kartlager kan du skapa nya kartlager (plus), redigera uppgifterna om kartlagret (penna), spara kartlagrets objekt i GeoJSON-format på datorn (pil) och radera kartlagret (skräpkorg).
Knapparna Lägg till och Redigera öppnar ett nytt fönster där du kan redigera uppgifterna om kartlagret. Ge kartlagret ett nytt namn på finska och om du vill även på svenska och engelska. Dessutom kan du redigera kartlagrets stilar för objekt som består av punkter, linjer eller områden.
Efter att du raderat kartlagret vill Paikkatietoikkuna säkerställa om du vill radera de objekt som sparats på kartlagret samtidigt med kartlagret eller om du vill flytta dem till ett annat eget kartlager.
Redigering av objekt
Du ser objektet i kartvyn när du klickar på objektets namn i objekttabellen. Genom att klicka på namnen på kolumnerna kan du sortera objekten efter namn, beskrivning, storlek, datum för skapande eller tidpunkt för redigering.
Du kan redigera objekten genom att klicka på ikonen penna. Därefter syns objektet inzoomat i kartvyn och på vyn öppnas ett fönster där du kan redigera uppgifterna om objektet eller flytta det till ett annat kartlager. I kartvyn kan du redigera objektets form och läge. Du kan flytta punkterna eller redigera linjen eller områdets gränser genom att peka på punkten, linjen eller områdets gräns med musen då du kan redigera objektet genom att dra det med musen.
Datamängd
På fliken Datamängder hittar du de datamängder som du importerat till geodataportalen Paikkatietoikkuna.
Du kan redigera uppgifterna om datamängder genom att klicka på ikonen penna. På fliken Allmän kan du redigera namnet på, beskrivningen av och datakällan för egen datamängd, och på fliken Visualisering kan du redigera stilarna för egen datamängd.
Du kan även radera materialet genom att klicka på ikonen skräpkorg.
Egna stilar
På fliken ”Egna stilar” kan du granska, redigera och radera de stilar som du sparat.
Så skapar du en egen stil för kartlager:
1. Välj ett kartlager i menyn Kartlager som du vill skapa en egen stil för.
2. Öppna fliken ”Valda kartlager” i menyn Kartlager.
3. Klicka på ikonen penna till höger vid det önskade kartlagret och redigera kartlagrets stil genom att ändra på färgen, vinklarnas form och linjens stil.
4. När du klickar på spara, syns den stil som du skapat på fliken ”Egna stilar” i menyn ”Mina uppgifter”. Du kan skapa flera stilar för samma kartlager.
Indikatorer
På fliken Indikatorer hittar du de indikatorer som du skapat.
Du kan redigera uppgifterna om den skapade indikatorn genom att klicka på ikonen penna eller radera indikatorn genom att klicka på ikonen skräpkorg.
Du kan även skapa en ny indikator genom att klicka på ”Skapa indikator”. På fliken ”Indikatorns uppfgifter” som öppnas i ett nytt fönster kan du ge indikatorn ett namn, en beskrivning och en källa. På fliken Statistisk information kan du ange det år som gäller indikatorn och välja områdesindelning i rullgardinsmenyn. Genom att klicka på Spara kan du ange statistisk information för indikatorn. Genom att klicka på Spara sparas de uppgifter som du angett.
Analyser
På fliken Analyser kan du granska de analyser som du utfört på fliken Analyser och radera dem om du vill.
OBS! Analysen är inte tillgänglig fr.o.m. 11.6.2024. Du kan granska de analyser som du utfört på fliken Analyser eller radera dem till 31.12.2024.