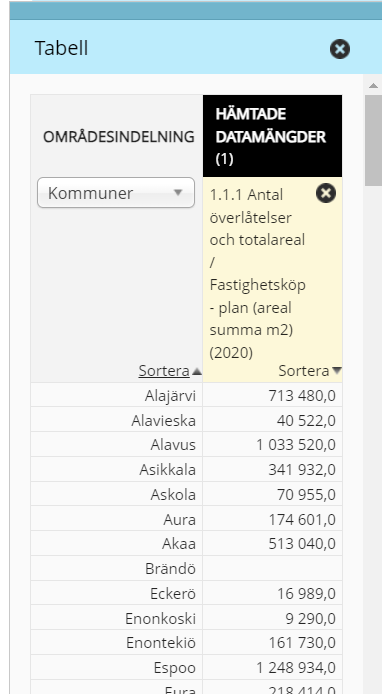Suomi.fi-kartor bruksanvisning
Tjänsten är för myndigheter inom den offentliga förvaltningen.
I tjänsten Suomi.fi-kartor kan du sammanställa egna kartvyer genom att använda tjänstens kartlager, dina egna objekt och de material som finns på din egen organisations gränssnitt. De kartpubliceringar som du upprättat kan du inbädda på din egen organisations webbsidor.
Hur använder man kartor och skapar egna objekt
I tjänsten Suomi.fi-kartor kan du sammanställa egna kartvyer genom att använda tjänstens kartlager, dina egna objekt och de material som finns på din egen organisations gränssnitt. De kartvyer som du upprättat kan du inbädda på din egen organisations webbplats.
Tjänsten Suomi.fi-kartor har ett underhållsgränssnitt där du kan välja material som syns i kartfönstret. Du kan även göra en kartpublicering av detta material. Underhållsgränssnittet innehåller också kartor du publicerat tidigare och du kan bearbeta kartorna enligt vald materialnivå och andra inställningar.
Publicerade kartor laddas ned från servern till inbäddade webbsidor då användaren öppnar en sida som har en karta.
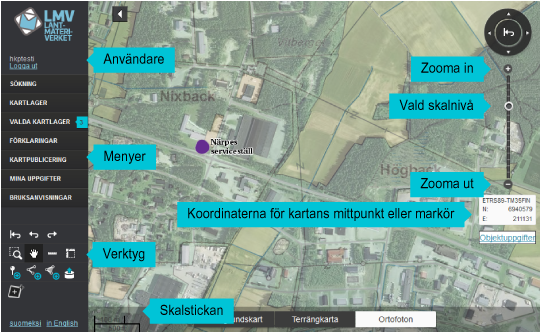
Basfunktioner
Flytta på kartvyn till önskat läge genom att dra den med musen eller genom att använda panoreringspilarna i kartvyns övre högra hörn. Om du söker en viss plats är det bäst att använda ortnamnssökning.
Zooma in och ut till önskad skalnivå stegvis genom att trycka på knapparna + och - bredvid skalstickan på höger, eller direkt med hjälp av skalstickan. Du kan zooma in och ut även genom att skrolla med musen, eller zooma in genom att dubbelklicka kartvyn.
Tillbaka till standardvy. När du öppnar tjänsten Suomi.fi-kartor ser du först standardvyn. Om skärmen visar en editerad kartvy kan du när som helst återställa standardvyn och ”nollställa kartan” genom att använda funktionen ”Återställ standardvy” som finns i mitten av panoreringspilarna i skärmens övre högra hörn.
Koordinaterna hittar du i högersidan av kartvyn, under skalverktyget. Verktyget visar ETRS-TM35FIN-plankoordinat för kartans mittpunkt som standard. Klicka på punkten på kartan och du ser koordinaten för punkten i fråga eller mata in koordinaten för hand. Med knappen Centrera kartan kan du definiera mittpunkten av kartvyn till dina angivna koordinat. Genom att klicka på kryssrutan ”Visa koordinaterna för musmarkörens position” ändras koordinaterna enligt musmarkörens position. Du också lägga till en markör på kartan enligt koordinaterna med knappen ”Tillägg markör”.
Indexkartan visar var i Finland kartvyn ligger. Du kan ta i bruk indexkartan på den publicerade kartan med funktionen Publicera kartan. I den publicerade kartan kan du visa eller dölja indexkartan genom att klicka på det nedre högre hörnet i kartvyn.
Menyer
I Sök-menyn kan du söka platsnamn och flytta direkt till det önskade läget.
I menyn Kartlager kan du söka och granska material som är tillgängliga i tjänsten. Material har sorterats enligt tema och serviceproducent.
Materialtyper:
• Vektorlager
• Rasterlager
I menyn Valda kartlager ser du vilka material kartvyn visar för närvarande. Du kan ändra kartlagrens ordning, justera deras genomskinlighet eller ta bort dem. Vid menyns namn ser du hur många kartlager som visas i kartfönstret.
Menyn Förklaringar innehåller en beskrivning av de i olika kartlagren använda kartsymboler om dessa finns tillgängliga.
Från menyn Kartpublicering kan du publicera kartvyn du skapat och lägga ut kartan på din organisations webbsida.
I menyn Temakartor kan du skapa temakartor av material du valt.
I menyn Mina uppgifter sparas alla dina egna objekt och kartor du publicerat. I denna meny kan du också återkalla kartpublicering. I menyn ser du dina användaruppgifter och kan du också möjlighet att ändra dem. Du kan använda funktionen efter du har loggat in i tjänsten Suomi.fi-kartat.
Menyn Bruksanvisningar innehåller dessa anvisningar.
OBS! När du editerar en kartvy kan du alltid återställa standardvyn, återkalla de ändringar du har gjort eller göra dem på nytt. Verktyg för dessa funktioner finns vänster om kartan under menyerna. Funktionen ”Återställ standardvy” motsvarar samma funktion som kan framkallas genom att använda den mittersta pilknappen i skärmens övre högra hörn. Från standardvyn kan du inte ta dig tillbaka till föregående vy.
Verktyg

Kartvyer
Kartvyer skapas genom att välja kartvyer i menyn Kartlager. Om du redan har upprättat egna kartlager kan du hitta dem under punkt ”Mina kartlager” på fliken ”Enligt tema”. Kartvyer kan finslipas med hjälp av menyns ”Valda kartlager” funktioner.
Så här upprättar du en kartvy:
- Välj kartlager i menyn Kartlager så att de blir synliga.
- I menyn Valda kartlager kan du ändra på kartlagrens ordning genom att dra dem till önskat ställe och justera deras genomskinlighet vid behov.
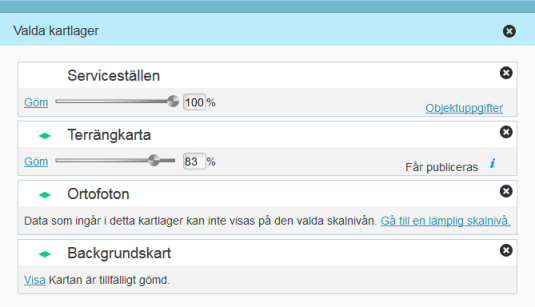
I menyn ”Valda kartlager” kan du dölja, visa eller ta bort kartlager, justera deras genomskinlighet och se kartans status.
Objektsuppgifter
Om det kartlager du valt innehåller objektsuppgifter, kan de visas med hjälp av länken Objektsuppgifter. Länken öppnar en tabell som innehåller alla objekt som ligger i området som visas i kartvyn och egenskapsuppgifterna för dessa objekt. Du kan lagra tabellen i CSV- eller Excel-format med hjälp av knappen Exportera material uppe till höger i tabellen.
Mina objekt
I tjänsten Suomi.fi-kartor kan du också tillägga egna objekt på kartan. Objektet kan visas i form av en punkt, en rutt eller ett område som har ett namn och en beskrivning. När du har märkt ut objektet på kartan klicka på ”Lagra”. Efter detta kan du lagra objektet i en av dina egna kartlager eller skapa ett nytt lager.
Med hjälp av olika kartlager kan du göra en sammanställning av olika objekt med samma tema och presentera dem på samma sätt (presentationssätt är enligt kartlager, inte enligt objekt).
Var finns mina objekt?
Objekten lagras i menyn Mina uppgifter på fliken ”Objekt”.
Hur kan jag se mina objekt?
Du kan se ett objekt genom att klicka på dess namn på fliken ”Objekt”.
Hur kan jag editera mina objekt?
Editera objektsuppgifterna med hjälp av funktionen ”Editera”.
Hur kan jag ändra presentationssättet för mina objekt?
Du kan ändra presentationssättet för dina objekt med hjälp av funktionen ”Editera kartlager”. Presentationssättet bestäms enligt kartlager.
Hur kan jag ta bort mina objekt?
Du kan ta bort dina objekt med hjälp av funktionen ”Ta bort”.
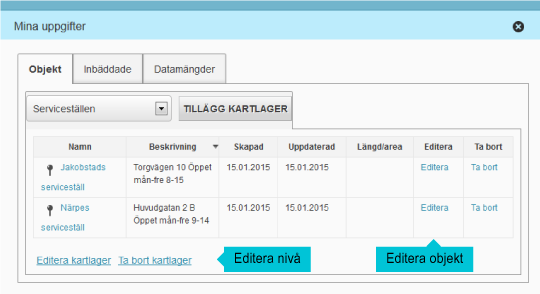
De objekt som du har lagrat finns i menyn ”Mina uppgifter” på fliken ”Objekt”. Kartvyn flyttar till att visa objektet om du klickar på objektets namn.
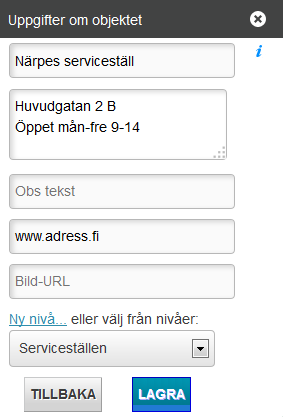
Mina kartlager
Du kan lagra objekt i dina egna kartlager. Vad gäller ett enskilt kartlager kan du märka ut objekt endast på ett presentationssätt. Så kan du med hjälp av olika kartlager skilja mellan olika teman. En förteckning över dina egna kartlager finns i menyn ”Mina uppgifter” på fliken ”Objekt”.
Hur skapar jag ett nytt kartlager?
Du kan skapa ett nytt kartlager genom att klicka ”Tillägg kartlager” på fliken ”Objekt”. Om du vill kan du skapa ett nytt lager även senare då du lagrar eller editerar ett objekt.
Hur bläddrar jag i mina kartlager?
En kartnivå visas om du väljer den i kategorin ”Mina kartlager” i menyn ”Kartlager”. Ett annat sätt att se ett av de egna lagren är att välja det önskade lagret i menyn ”Mina uppgifter” på fliken ”Objekt” och klicka på något objekt på det (kartvyn fokuserar på detta objekt).
Hur editerar jag mina kartlager och tar bort dem?
Du kan editera ett kartlagers namn och presentationssätt genom att klicka ”Editera kartlager” på fliken ”Objekt”.
Hur publicerar jag ett eget kartlager?
Du kan publicera dina kartlager genom att inbädda dem med hjälp av menyn ”Kartlager”.
Mina material
Du kan också importera dina egna geografiska datamaterial till Karttjänsten för den offentliga förvaltningen. Materialet ska vara packat i zip-format i filformatet gpx, kml/kmz, mid/mif eller shp. Storleken på material som överförs har begränsats. Programmet meddelar om den maximala storleken har överskridits.
Välj den fil som du vill importera. Ge materialet ett namn, en beskrivning och en uppgiftskälla samt definiera presentationssätt för punkter, linjer och områden. Tryck på "Sänd", varefter materialet importeras till tjänsten Suomi.fi-kartor.
Hur publicerar jag egna material? Du kan publicera dina material genom att inbädda dem med hjälp av menyn "Kartlager".
Mina gränssnittstjänster
Du kan också lägga till organisationens egna gränssnittstjänster för att användas i Karttjänsten för den offentliga förvaltningen. Se närmare anvisningar (på finska).
Så här inbäddar du kartor
Med hjälp av funktionen "Definiera karta" kan du publicera en karta på din egen webbplats. Med funktionen kan du definiera kartvyn och de verktyg som kan användas på kartan och verktygens layout. När du har definierat kartan kan du publicera den genom att inbädda den HTML-kod som du fått på din egen webbplats.
Välj funktionen "Definiera karta" från menyn till vänster om kartfönstret. I fönstret finns en lista över kartlager som kan publiceras.
För att kartan ska kunna publiceras ska den förses med följande uppgifter:
• Namn på kartan
• Språk: välj språket som används i den publicerade kartan.
• Namn på webbplats: webbplats där kartan publiceras (ange namn utan http- eller www-förstavelsen). Ingen obligatorisk uppgift. Om du vill begränsa publicering för endast en viss webbplats, skriv webbplatsen url här.
Kartans storlek
Du kan definiera storlek för den publicerade kartan:
-
Fyller utrymmet. Du kan definiera kartfönster som justeras enligt hur mycket plats det finns på webbsidan.
-
Liten: kartans bredd är 580 pixlar och höjd 387 pixlar.
-
Medelstor: kartans bredd är 700 pixlar och höjd 600 pixlar.
-
Stor: kartans bredd är 1240 pixlar och höjd 700 pixlar.
-
Bestäm storlek: bredden ska vara minst 30 och högst 4000 pixlar. Höjden ska vara minst 20 och högst 2000 pixlar.
Kartlagermeny
I den publicerade kartan syns alla kartlager som är öppna då kartan ska publiceras.
Kartlagermeny
-
Du kan välja om kartan som publiceras som kartlager har en bakgrundskarta eller inte. Om det finns flera valda alternativ, kan användaren vid behov ändra bakgrundskartan. Endast en bakgrundskarta kan visas åt gången.
Kartlagrens visualisering
-
Ordning av kartlager: Du kan ändra kartlagrens ordning genom att dra dem till önskat ställe. Funktionen är inte tillgänglig i den publicerade kartan.
-
Justering av genomskinlighet: Du kan välja kartlagrens genomskinlighet i den publicerade kartan. Funktionen är inte tillgänglig i den publicerade kartan.

Verktyg som visas på kartan och placering av verktyg
Du kan välja vilka verktyg kan användas på kartan du publicerar.
• I den egna placeringen kan du välja själv i vilken ordning olika verktyg visas på kartan. Du kan flytta på verktygen genom att dra dem från en låda till en annan.
Grafisk layout
Du kan ändra färgsättning, font och verktygsstil i kartgränssnittet.
• Färgsättning: Färgsättning påverkar färger av objektsuppgifter, uppgifter om mina objekt och färger på kartlager-menyn. Valfri färgsättning definieras med RGB-färgkoder.
• Typsnitt: Typsnitt som används i användargränssnittet kan vara antingen Arial (sans Serif) eller Georgia (serif).
• Verktygsstil: Det finns sex olika stilalternativ för verktygen. Standardstilen är den stil som används i karttjänsten för den Offentliga förvaltningen.
Så här editerar du inbäddade kartor
Publicerade kartor hittar du under fliken Publicerade kartor i menyn Egna uppgifter. Öppna kartan du ska editera genom att klicka på länken Editera vid kartan. Gör de ändringar du vill i kartans inställningar och klicka ”Ersätt”. Då uppdateras dina ändringar i den publicerade kartan om en liten stund och du behöver inte kopiera koden på webbplatsen på nytt.
Hur editerar jag med hjälp av parametrar?
Vissa ändringar, som byte av språk, kan göras även med hjälp av parametrar. En inbäddad karta kan kallas med hjälp av följande parametrar:
Kartans språk
URL-adressen innehåller en språkparameter som kan bytas ut för att byta den inbäddade kartans språk. För tillfället stöds följande alternativ:
- /fi/
- /sv/
- /en/
Övriga parametrar tilläggs i slutet av den i publiceringsprocessen producerade URL-adressen:
Metriska koordinater i ETRS-TM35FIN-format
- &coord=123456_1234567 (dvs. E och N)
- Koordinaten ”E” (riktning öst-väst) består av 6 siffror och koordinaten ”N” (riktning norr-söder) av 7 siffror
Att indikera mittpunkt
- &isCenterMarker=true/false
Att fokusera kartan med hjälp av adress (kräver alla parametrar)
- &address=gatunamn_adressnummer_ort
- Adressnumret ska endast innehålla siffror, exempelvis adressnummer av typen 4., 1-5 eller 5a fungerar inte eftersom Lantmäteriverkets adressnummeruppgifter har fördelats med jämna mellanrum längs vägkanterna så att de inte innehåller information om adressnummer med bindestreck eller bokstäver.
Skalnivå
- &zoomLevel=3 (värden mellan 0-12, där 0 betyder hela Finland och 12 är den största skalan)
Temakartor
Med funktionen Temakartor kan du skapa temakartor för att till exempel illustrera den regionala variationen av ett fenomen. Du kan publicera och inbädda temakartan på samma sätt som andra kartvyer som kan publiceras med hjälp av tjänsten.
Du kan presentera materialvärden exempelvis genom att använda indelning enligt kommun, ekonomisk region eller landskap. Materialen presenteras på realtid från infomationsproducenternas gränssnittjänster. Temakartalager visas som en ny kartlager också i menyn Valda kartlager.
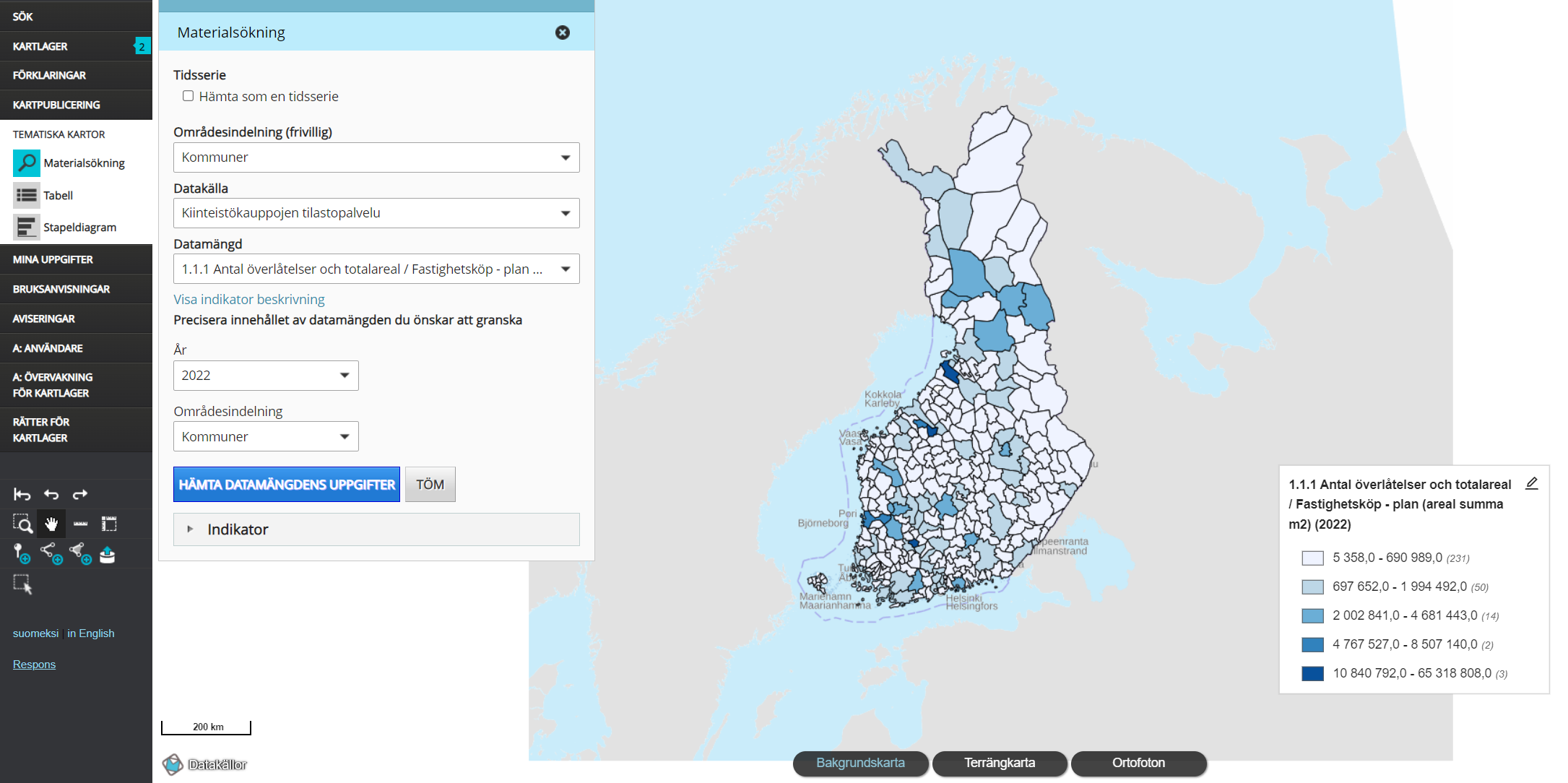
Skapa temakarta
I den vänstra sidobalken välj menyn Temakartor.
Under rubriken Materialsökning kan du välja kartmaterial och specificera dem.
1. Välj Områdesindelning (valfritt) du vill granska indikatorn. Du kan välja flera alternativen. Du kan ta bort valet genom att klicka valet på nytt. Godkänn valet genom att klicka OK eller avbryta dina val genom att klicka på Avbryta. Avgränsningen enligt områdesindelning påverkar vilka datakällor som finns tillgängliga. Med en del av datakällorna är det inte möjligt att använda samtliga områdesindelningar.
2. Välj Informationskällan i rullgardinsmenyn. Du kan välja uppgifter från Institutet för hälsa och välfärd THL:s gränssnittjänst Sotkanet och Lantmäteriverkets tjänst Statistik över fastighetsköp. Du kan även välja alternativet Dina indikatorer och då kan du skapa en temakarta utgående från statistik som du matar in antingen manuellt eller med hjälp av en Excel-tabell.
3. Välj indikator som du ska granska. Du kan söka indikator antingen genom att skriva ett sökord på textfältet eller genom att välja dem i rullgardinsmenyn. Du kan välja flera indikatorer genom att klicka på rutan framför indikatornamnet då det valda alternativet markeras med grönt. Du kan ta bort valet genom att klicka på den gröna rutan på nytt.
4. Om du har valt alternativet Dina indikatorer kan du mata in indikatorns data genom att välja knappen Skapa indikator (Datamängd).
5. Efter detta kan du precisera materialets innehåll med hjälp av specifikationsvalen som visas. Specifikationsvalen varierar beroende på datakällan.
6. Efter du gjort dina val klicka ”Söka”.
Till ditt förfogande finns även funktionen Tidserie. Välj tidsserien från materialsökningsrutans övre kant och klicka på nytt på Sök (Hämta datamängdens uppgifter). Funktionen möjliggör granskning av indikatorn för den valda tidsperioden som animation.
Du kan nu granska resultat på kartan. Du kan ändra kartans stil och layout efter ditt eget behag. Indikatorn kan också bytas. I bilden nedan presenteras kartans stil i punktform.
Klassificering och layout
Det finns två olika alternativ för kartans stil, koropletkarta och punktkarta. På koropletkartan får områdena en jämn färg som motsvarar deras klass, på punktkartan visas en bollsymbol vid varje område, vars storlek motsvarar områdets klass.
Du kan ändra kartans still och layout genom att klicka på pennan i verktygslådan. Du kan även byta ut indikatorn (datamängden). I fönstret som visas kan du bestämma klassificeringen och välja färgerna som motsvarar klassificeringen.
Det är möjligt att definiera en klassifikation för materialet samt att definiera motsvarande färger till varje klassifikation. Klassificering definieras enligt klassificeringssätt, antal klasser och med hänsyn till klassgränser. Färgfördelningen kan beroende på indikatorn vara kvantitativa, kvalitativa eller distributiva.
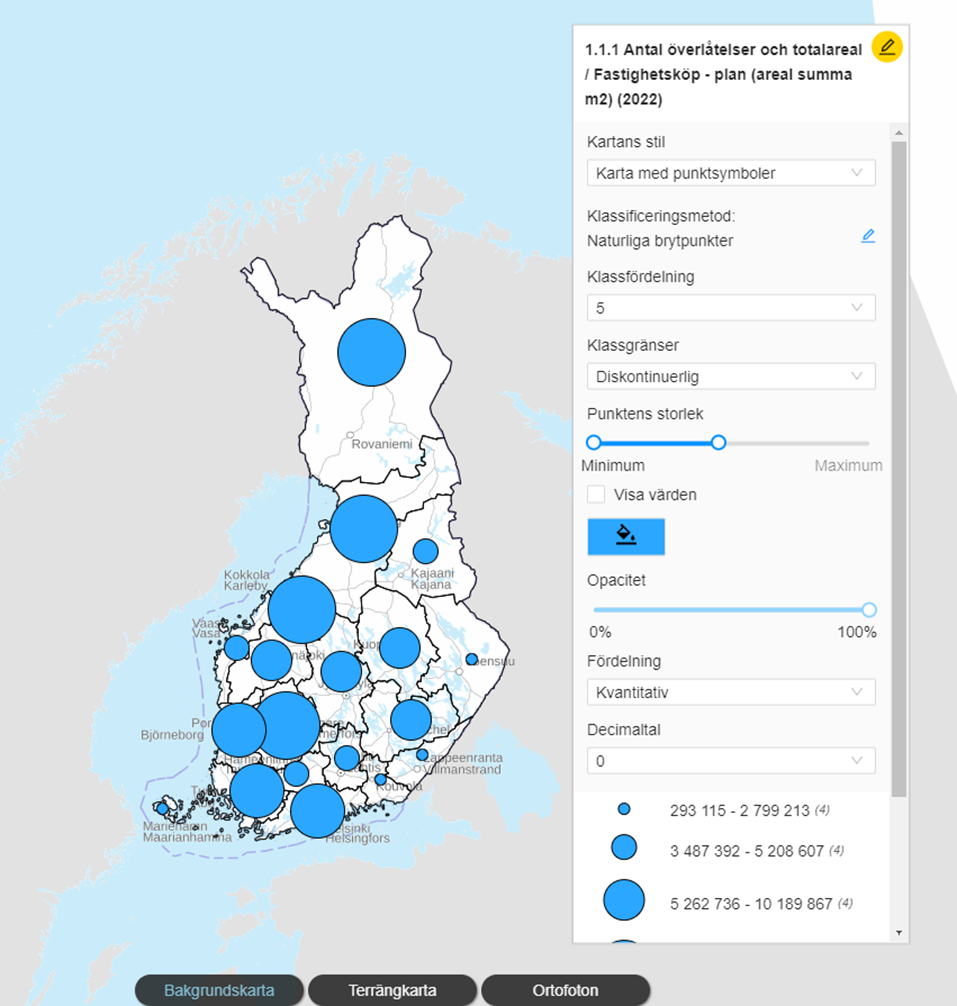
Det finns fyra olika klassificeringsmetoder:
- Naturliga brytpunkter: Klassindelningen görs enligt naturliga gränser.
- Kvantiler: Varje klass har lika många områden.
- Lika intervall: Intervallerna mellan klasserna är lika stora.
- Egen klassificering: Du kan själv välja gränserna för klasserna. Om du väljer en egen klassificering, visas en Redigera klassificeringen-knapp i fönstret. Genom att klicka på denna knapp kan du bestämma gränsvärdena.
Du kan välja mellan följande fördelningar:
- Kvantitativ: En kvantitativ färgfördelning används om den valda indikatorn är volymmässig, dvs. beskriver en numerisk egenskap för objektet. Sådana egenskaper är exempelvis ålder, längd och procentandel. Ju mörkare nyans ett objekt har, desto större är indikatorns värde där. Färgerna på klasser som beskriver exempelvis procentandelar skulle kunna vara vit (0–25), gul (26–50), orange (51–75) och röd (76–100).
- Kvalitativ: En kvalitativ färgfördelning används om den valda indikatorn är kvalitetsmässig, dvs. beskriver en icke-numerisk egenskap för objektet. Sådana egenskaper är exempelvis färg, medborgarskap och landskap. Varje klass har en egen färg. Vid beskrivning av exempelvis landskap skulle färgerna kunna vara blå (Nyland), röd (Österbotten) och gul (Egentliga Finland).
- Uppdelad: En uppdelad färgindelning används om den valda indikatorn är relativ och beskriver exempelvis en förändring eller skillnad jämfört med nolläget. Sådana egenskaper är exempelvis temperatur, förändring i folkmängd och höjd över havsytan (om djupuppgifter räknas med). Färgen varierar beroende på om indikatorns värde är negativt (lägre än nolläget) eller positivt (högre än nolläget).
För en karta med punktsymboler kan du välja en färg i taget.
Du kan också bestämma punktens storlek. Genom att ändra punktens minimi- och maximistorlek kan du optimera hur väl punkterna skiljer sig från varandra med beaktande av egenskaperna för ditt material. Du kan välja punkternas opacitet mellan 30 och 100 procent. För kartor med punktsymboler och koropletkartor kan du välja antalet decimaler som visas.
Materialuppgifter i tabellen
Du kan även titta på uppgifterna som valts till temakartan i en tabell. Öppna tabellen genom att klicka på menyn Temakartor i balken till vänster och välj Tabell. I tabellen kan materialvärdena granskas enligt områdesindelning. För områdesindelning kan väljas ekonomiska regioner, landskap och kommuner.
Du kan använda Sortera-knappar för att ordna både materialvärdena och områdesindelningen i stigande eller fallande ordning.
Om du vill kan du skapa flera temakartor, till exempel för jämförelser, genom att välja fler material från menyn Materialsökning. Du kan ändra temakartan som visas genom att klicka på materialets namn i fönstret Temakartor då det valda materialet visas på gul bakgrund. Du kan ta bort det valda materialet genom att klicka på krysset i övre hörnet av materialet.
Dina indikatorer
Om du vill skapa en temakarta över annan statistik än sådan som kan väljas i en förvalbar datakälla, välj Dina indikatorer i Materialsökningen. Under punkten Datamängd i rullgardinsmenyn visas sådana indikatorer som du har kunnat lagra tidigare. Om det inte finns några lagrade datamängder, välj knappen Skapa indikator.
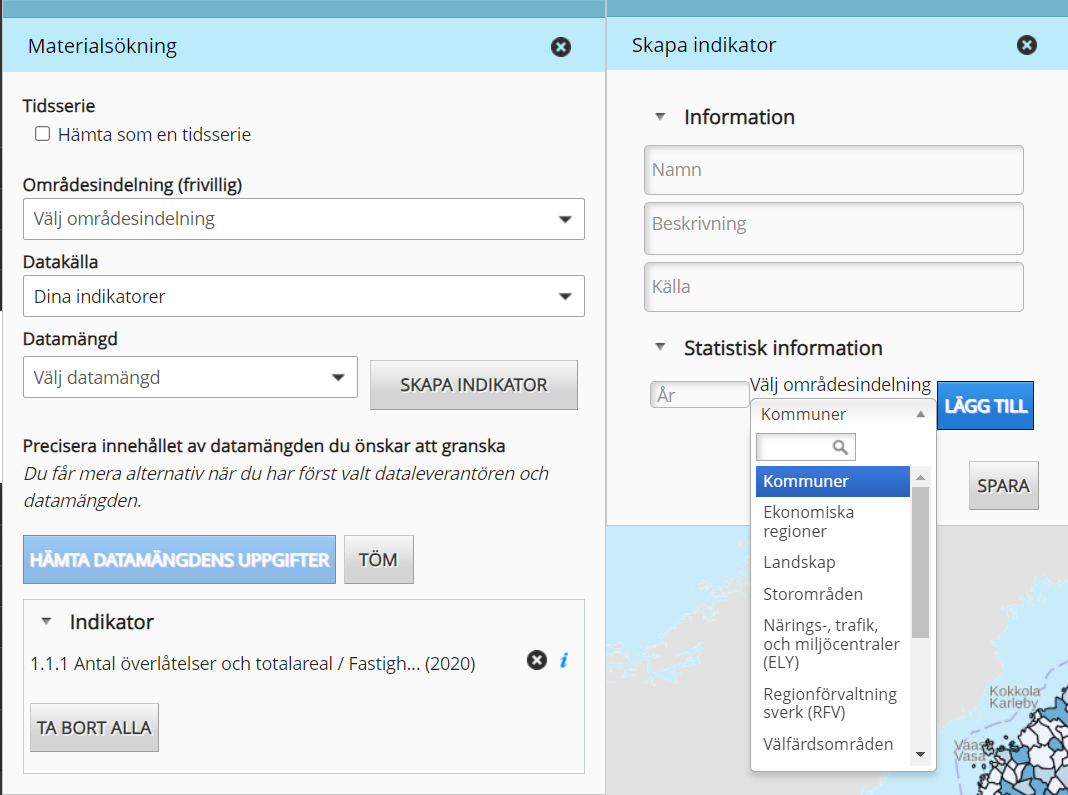
Välj de uppgifter som indikatorn behöver. Välj den områdesindelning som motsvarar dina statistikuppgifter. I följande fönster visas en tabell som motsvarar ditt områdesval.
Om din egen datakälla (exempelvis en Excel-fil) har motsvarande områdesnamn i samma form som används i funktionen Temakartor, kan du hämta in uppgifterna genom att kopiera dem med knappen Hämta från klippbordet. Materialet som hämtas ska ha formen Områdets namn;värde. Alternativt kan du mata in värdena i tabellen manuellt. När du klickar på Spara, bildas temakartan enligt de värden som du har angett. Samtidigt lagras indikatorn för senare användning.